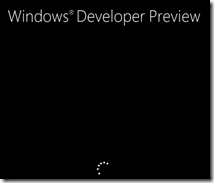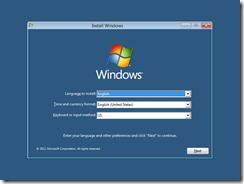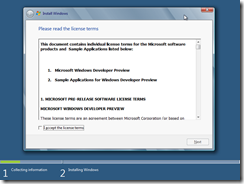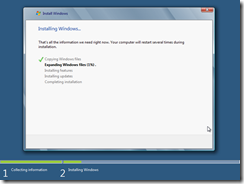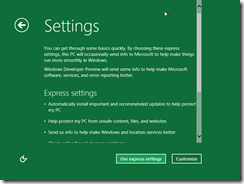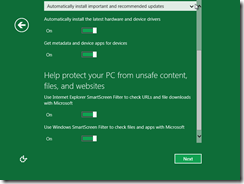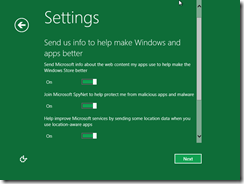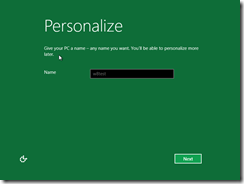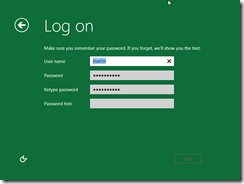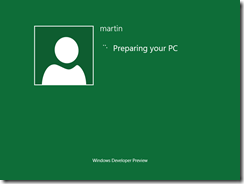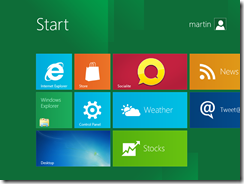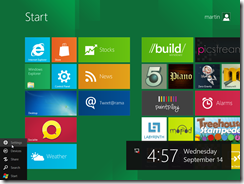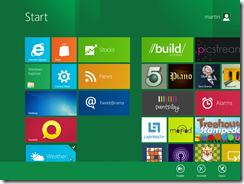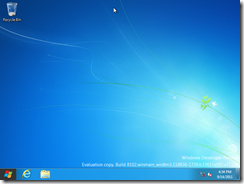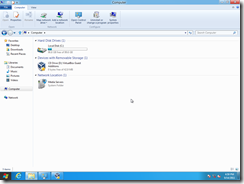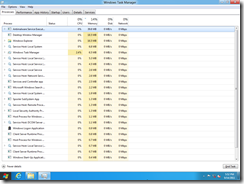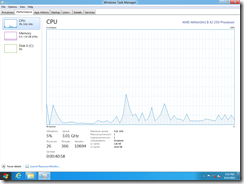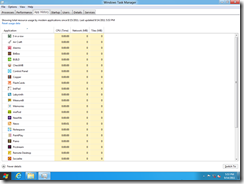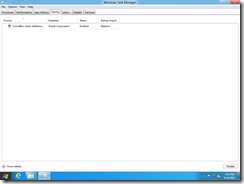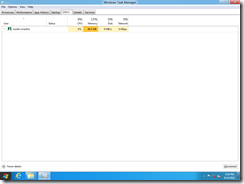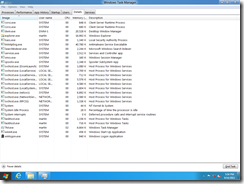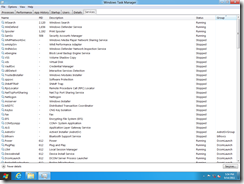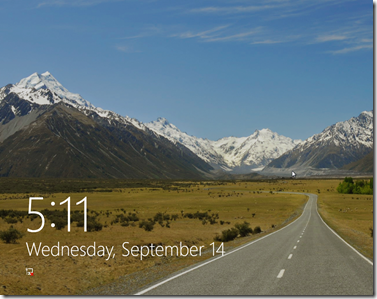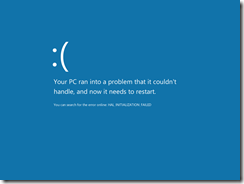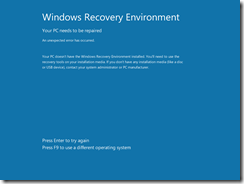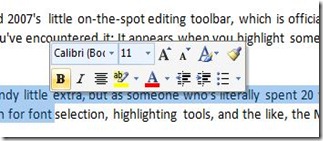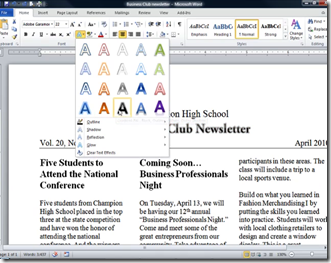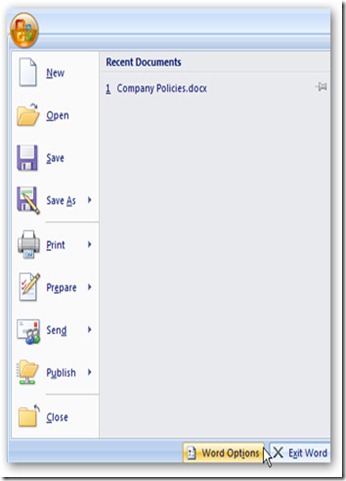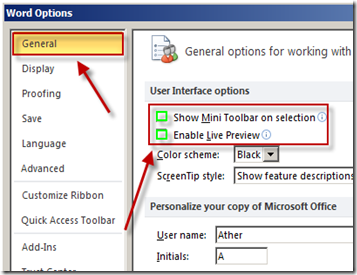Durante la conferencia //Build llevada a cabo por Microsoft durante esta semana, al fin la empresa del Windows dejo ver a todo el mundo en lo que estaban trabajando, la próxima versión de Windows, la 8, bajo el nombre todavía clave de Windows 8, en dicha conferencia anunciaron que cualquier mortal podría acceder a la versión preview del sistema operativo y cumplieron, la misma se puede bajar desde aquí en versiones de 32 y 64 bits con pesos de 2.8GB y 3.6GB respectivamente.
Los requisitos son los siguientes:
- Micro 1GHz o mejor
- 1GB de memoria RAM para la versión de 32bits o 2GB para la de 64bits
- 16GB de espacio en disco para la versión de 32bits y 20 para la de 64bits
- Placa de video con soporte para DirectX9 WDM 1.0
- Pantalla con soporte multi táctil para probar las funciones de gestos de este sistema
Básicamente los mismos que para Windows 7 o Vista, yo lo probé en una maquina virtual con 2.5gb de RAM y no tuve ningún problema.
Por mi lado, me baje mi copia de 32bits y me dispuse a instalarla en una maquina virtual para probar mas que todo la interfaz nueva ribbon en el Explorer y metro como una capa mas de interacción con el equipo, al mejor estilo Windows Phone.
La instalación no me dio muchos problemas, bah, ninguno, solo hay que habilitar la opción “habilitar IO APIC” en las configuraciones de la maquina virtual recién creada y listo, lo demás, si ya usamos este programa es mas de lo mismo, no tiene nada nuevo o raro. Así que largamos con la instalación y vemos las siguientes pantallas:
Como verán, no son muy diferentes a las de una instalación de Windows 7, pero bueno, esto es algo que seguramente va a cambiar junto con otras tantas cosas al momento del lanzamiento de una versión final.
Una vez finalizada la instalación primaria, llega la hora de algunas pantallas de configuración, y es aquí donde comenzamos a ver cambios y notamos algo de la nueva interfaz:
Básicamente se nos piden los datos de siempre y algunas configuraciones de actualizaciones automáticas, envío de información a MS, creación de la cuenta de usuarios y etc. Luego de esto, empieza a prepararse nuestra cuenta de usuario y vemos de lleno la nueva capa de interacción:
Aquí, nos podemos desplazar de izquierda a derecha y viceversa utilizando la rueda del mouse o las flechas del teclado mientras vamos seleccionando las diferentes aplicaciones organizadas en rectángulos o cuadrados, si disponemos de una pantalla táctil, la cosa es mas interactiva ya que esta pensado mas que todo para este tipo de tecnología, pero mientras, algunos accesos directos se pueden ir encontrando con el botón derecho del mouse, por ejemplo si le hacemos botón derecho a cualquier rectángulo de aplicaciones, podemos ver un menú de opciones que aparece en la parte inferior de la pantalla, y nos muestra opciones de desinstalar, achicar o quitar.
A los que no les gusto nada esta nueva capa, siempre vamos a poder acceder a nuestro viejo y querido escritorio de Windows, tan solo tenemos que apretar la tecla con el logo de Windows de nuestro teclado o hacer clic sobre el ítem “Desktop” y listo, estaremos nuevamente en nuestro escritorio de toda la vida, para trabajar normalmente con las aplicaciones que no soportan esta nueva característica de W8.
Y al abrir una ventana del explorador de archivos, notaremos que hay algo raro, y si, se trata de la interfaz ribbon para Explorer, esa que implementaron en office 2007 y que al menos a mi, me resultó y me resulta bastante útil, no tuve problemas en el Explorer para adaptarme a esta característica nueva.
Otra de las cosas que han sido mejoradas fue el administrador de tareas (task manager) que lo han vuelto súper informativo y útil ahora, esta compuesto por 7 pestañas:
- Porcesses: Donde podemos ver todos los procesos que están corriendo actualmente.
- Performance: Donde podemos ver como se esta comportando nuestro CPU, memoria RAM y discos.
- App History: Un historial de las aplicaciones, que cuenta los diferentes usos de recursos de cada aplicación.
- Startup: Nos muestra y nos permite administrar los programas que se inician con el sistema, antes había que recurrir al “msconfig”
- Users: Los usuarios activos en el equipo y diferentes estadísticas de consumo de recursos.
- Details: Información mas detallada de los procesos en ejecución.
- Services: Desde aquí, podemos iniciar o parar cualquier servicio del sistema que queramos.
Una cosa mas que pude observar, es la pantalla de bloqueo, que nos muestra una imagen con la fecha y hora actual, que para acceder a desbloquear la maquina, es necesario arrastrar hacia arriba con el mouse o con los dedos en el caso de una pantalla táctil.
Y seguramente hay miles de cosas mas para probar o ver, como por ejemplo el Market de Windows pero para PC, al que no puedo acceder por que no puedo hacer andar los drivers de red de la VM -.- pero bueh, ya se van dando una idea de a donde esta apuntado MS.
La nota de color de este Windows es… su nueva BSOD, con un estilo nuevo que aparentemente se le pego a otras pantallas de este estilo, para ir dejando de lado esas pantallas que tanto miedo nos dan por su estilo DOS:
¿Que les pareció? a lo largo de internet se esta hablando bastante bien del camino que esta tomando Microsoft y también un poco mal por la súper simplificación del sistema. A mi, me gustó bastante, espero sigan lanzando nuevas builds al publico para probar.